There are two types of files you can import into your Genesis R&D Supplements program — Excel files (XLS, XLSX, CSV, TXT) or ESHA files (EXL and EXLX). The program will automatically read which type of file you are importing and proceed accordingly.
Importing ESHA files is fairly straightforward and will be covered later in this blog.
To import Excel files, the program uses the Import Wizard.
Importing Ingredients from Excel Files with the Import Wizard
Always import your Ingredients first in case you have any Formulas to import that use these ingredients.
- Review your Excel file. Make sure the numbers are formatted as numbers and not percentages.
- In Genesis R&D Supplements, select the Database menu on the left.
- Click Import Data.

- Browse and select your Excel file.
- Click OPEN. This will open the file and start the Import Wizard
- Choose Ingredient to move to the next screen.

- Select the header row. This will be the row with the data field names in it, like Name, Amount, Supplier, etc. It is likely the top row, which is automatically selected.
- Click Next.
- Select which data rows you wish to import. (The program will automatically select them all.)
- Click Next
- Map the fields from the Original Field column (these are the field names as they appear in your Excel file) to the corresponding ESHA fields as seen in the Mapped Field column. In order to continue with the import, you MUST have at least your Ingredient Name and defining amount mapped.
- Map additional fields by selecting the closest match available or by creating your own. For details on mapping, see this section of the Genesis R&D Supplements User Manual.
- When satisfied with your mapping, click Next.
- This page will show you if you have any errors that would cause the import to fail. If not, you will see “All data is valid.”
- Click Next.
- You will see progress bars here and be shown available options when the import is complete.

For more details, see the manual page here: Importing an Ingredient or view this tutorial:
To 
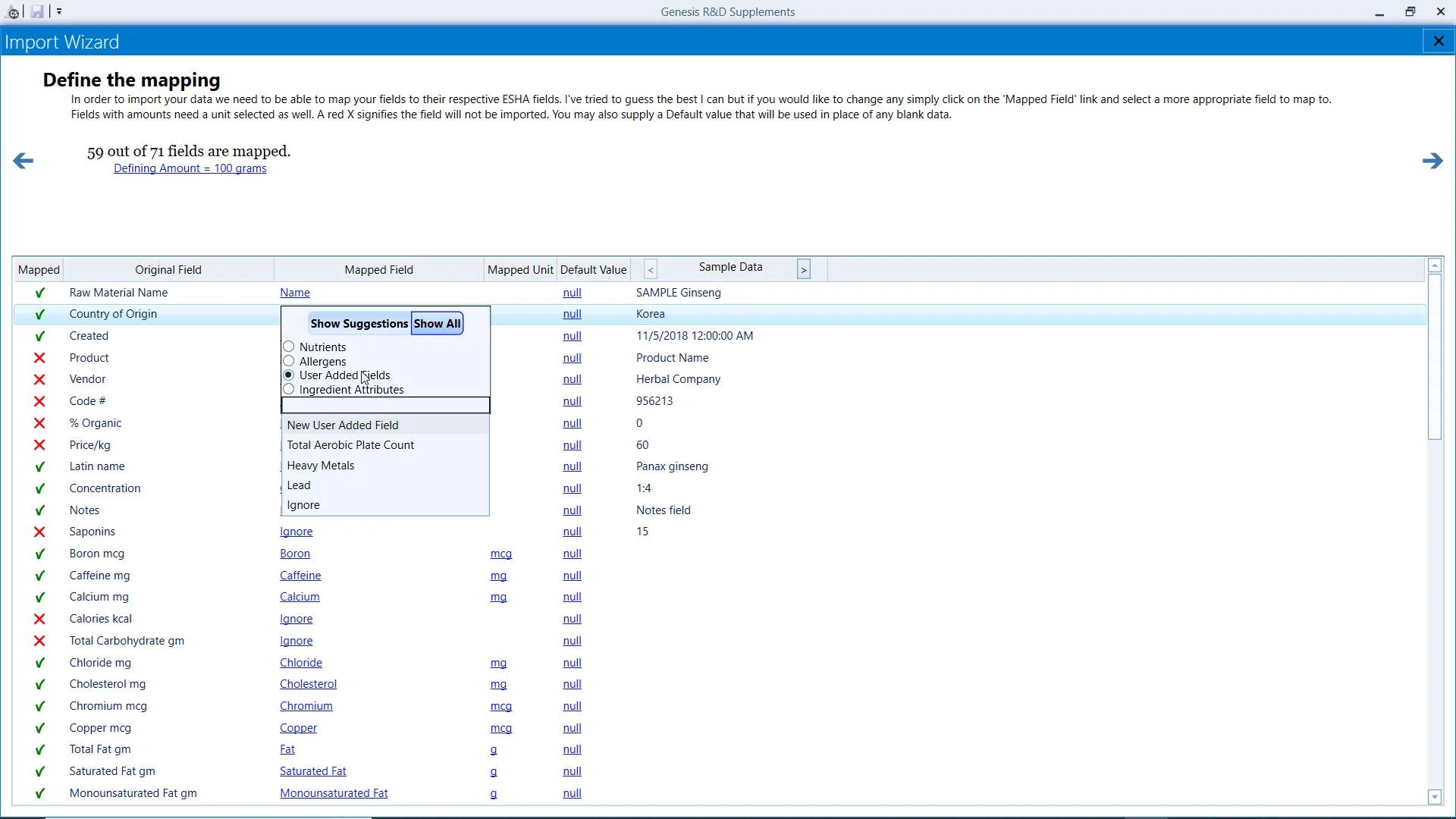
Click for sound
9:50
Importing Formulas from Excel files with the Import Wizard
This process is similar to importing your Ingredients, with some minor differences.
- Review your Excel file. In this case, make sure that the formula data (Name, Serving Amount, etc.) is repeated exactly for each ingredient in the formula. And, again, make sure the numbers are formatted as numbers, not percentages.
- In Genesis R&D Supplements, select the Database menu on the left.
- Click Import Data.

- Browse and select your Excel file.
- Click OPEN. This will open the file and start the Import Wizard
- Choose Formula to move to the next screen.
- Select the header row. This will be the row with the data field names in it, like Name, Amount, Supplier, etc., and is likely the top row, which is automatically selected.
- Click Next.
- Select which data rows you wish to import. (The program will automatically select them all.)
- Click Next.

- In the top section of the Map Fields screen, you will see a red X indicating any fields that are currently unmapped but required to complete the import. Formula Name, for example, is always required.
- Map the fields from the Original Field column (these are the field names as they are in your Excel file) to the corresponding ESHA fields as seen in the Mapped Field column. In order to continue with the import, you MUST have at least your Ingredient Name and defining amount mapped.
- Map additional fields by selecting the closest match available or by creating your own. For details on mapping, see this section of the Genesis R&D Supplements User Manual.
- When you are satisfied with your mapping, click Next.
- This page will show you if you have any errors that would cause the import to fail. If not, you will see “All data is valid.”
- Click Next.
- You will see progress bars here and be shown options for your next steps when the import is complete.
For more details, see the manual page Importing a Formula, or view this tutorial:

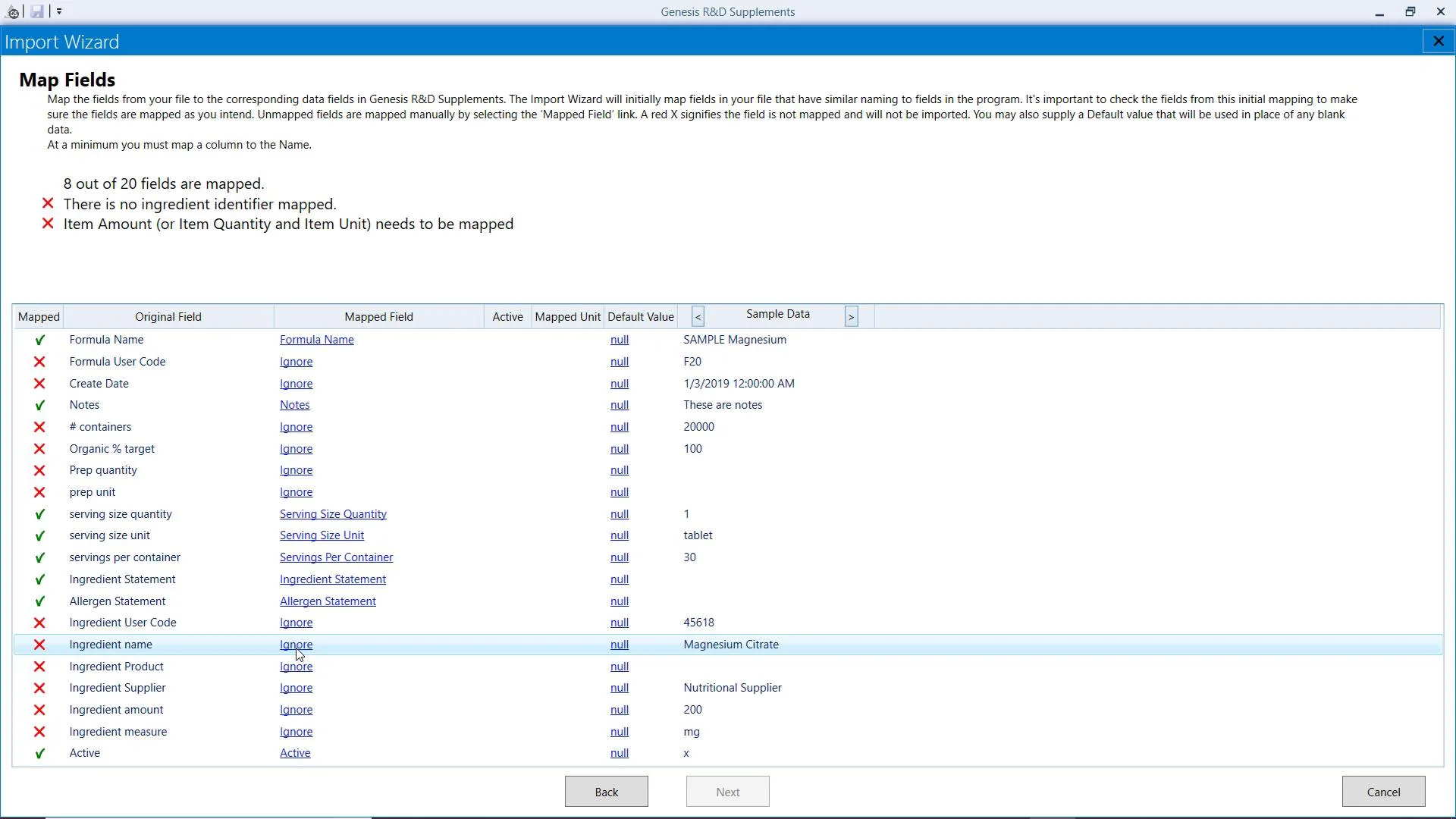
Click for sound
6:44
Importing .exlx (ESHA) files
The process for importing .exlx (ESHA) files is slightly different from importing other file types.
- From the Open screen, Select Database. (If you just opened the program, you will be on this screen, if not, select the File tab.)
- Choose Import Data.

- Browse to where the .exlx file is saved.
- Highlight it and click Open.
- Confirm the import and choose whether to overwrite existing items with the same name.

- A dialog box will track the progress and inform you of a successful import.

- Generate a summary report, if you wish.
- Click OK.
- Now you will be able to access those records like you would any other.
To learn how to export data from Genesis R&D Supplements, please see this blog.
Other posts you might be interested in
View All Posts
Food Labeling
4 min read
| October 25, 2016
Nutrition Facts Label Industry Resources
Read More
Trustwell News
2 min read
| October 20, 2020
How-To: Exporting Nutrition Facts Labels from Genesis R&D for your Graphic Designers
Read More
Product Formulation
43 min read
| March 25, 2021

